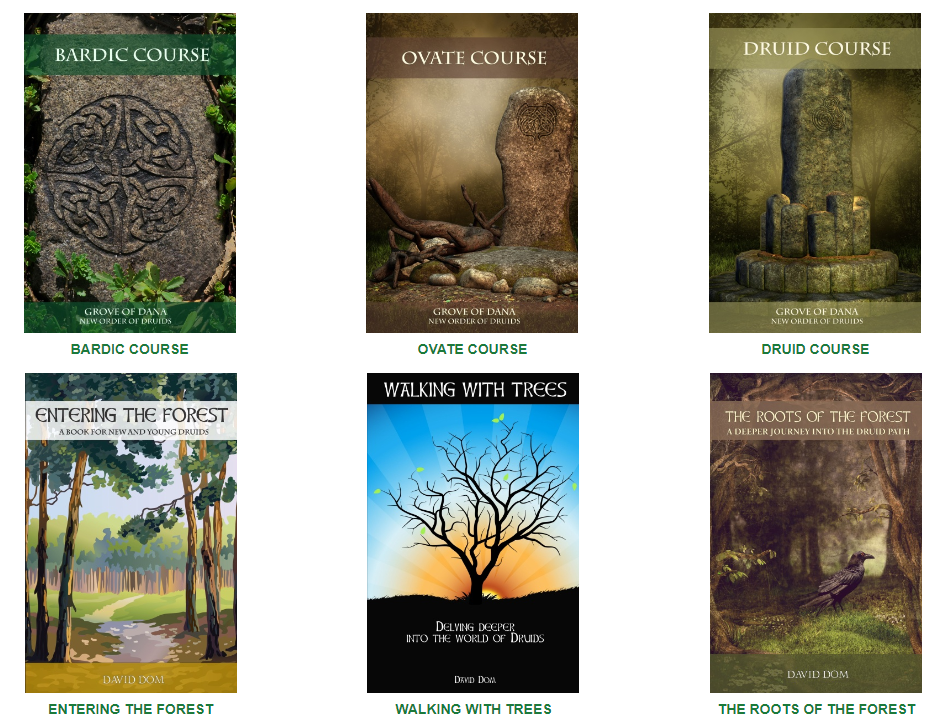If you prefer to use the Grove of Dana college using your smartphone, you can install the free Moodle app for easy access.
How does it work?
Installing the mobile app for the College is fast and easy. You download the app called "Moodle" (see link below) from Google Play (Android devices) or the App Store (iPhones) and install it on your phone.
The first time you open the app, you will be asked to give the URL of the Moodle. You only need to do this once. The URL you need to enter into the app is:
https://www.druidcircle.org/moodle
After you have done so, you will be asked to login to your account. Simply enter your NOD username and password, and you're ready!
Download it here:
To download the latest version of the Moodle app, or for more information about the app, simply go to this link:
 New Order of Druids
To learn, to grow, to exchange
New Order of Druids
To learn, to grow, to exchange
The New Order of Druids provides a place for people with an interest of Celtic and Druidic culture, tradition and spirituality, to interact with each other, regardless of their age, heritage, gender or religion. We also believe that the availability of knowledge and wisdom should not come at a monetary price. That is why we provide a FREE online membership including FREE courses. In addition, we offer a paid membership at an economical price that offers alot more online services. By upgrading to a paid membership, if possible, you help us by keeping the New Order of Druids in existence so that those who can't afford it can still be a member for free as well.
|
FREE MEMBERSHIP |
UPGRADED MEMBERSHIP |
Please read the Nine Ideals of the New Order of Druids.
In order to join the New Order of Druids, please click the "join now" button below and fill out the registration form. Upon logging in for the first time, you will be able to choose whether you prefer a free or upgraded membership.
I HAVE READ, AND UNDERSTAND, ALL OF THE INFORMATION ABOVE,
AND WISH TO BECOME A MEMBER OF THE NEW ORDER OF DRUIDS.
Below you can find different versions of the logo of the New Order of Druids.

Logo large on white background (not transparent), 266 x 288

Logo PNG large transparent, 266 x 288

Logo GIF small transparent, for light backgrounds, 85 x 92

Logo GIF small transparent, for light backgrounds, 88 x 96

Logo PNG small transparent, for colored backgrounds, 108 x 117

Logo GIF small transparent, for white backgrounds, 108 x 117

Logo GIF medium transparent, for white backgrounds, 138 x 150
NEW ORDER OF DRUIDS ONLINE STORES
We have several online stores available. All profit generated from these sales will be used to maintain the expenses of our non-profit organisation.
Step-by-step description of the upgrade procedure
Below, you will find a step-by-step overview of how the upgrade procedure works. You will see that it is a fairly simple and quick procedure.
1. Click the "Upgrade Now" button!
2. Select the upgrade plan you choose for.
You will be offered a choice of four "Upgrade Plans". The standard is one year for 29.95 EUR, but you can also choose to upgrade for two years, for the price of 49.95 EUR (that's an overal discount of about 10 EUR). Normally, you choose between those two plans.
However, the two plans below (also for 1 and 2 years upgrade) are available at a Family Discount, but ONLY if you have a family member living at the same address, who already paid for a full upgrade. You will then be asked to specify the name of this family member for verification. If you don't apply for the Family Discount, don't choose these plans - misuse of the Family Discount will be sanctioned!
Note on Family Discount: The name of the upgraded family member needs to be filled out in the "Family Member" field of your profile, which can be found in the "Private Info" tab!
Once you have chosen your preferable upgrade plan, select it and click "Upgrad" below.
3. Add or update your Invoice Address.
You will be asked to add or update your Invoice Address. If you already filled out your home address in the "Private Info" tab of your profile, it should appear here. Complete the fields where necessary, and click "Save".
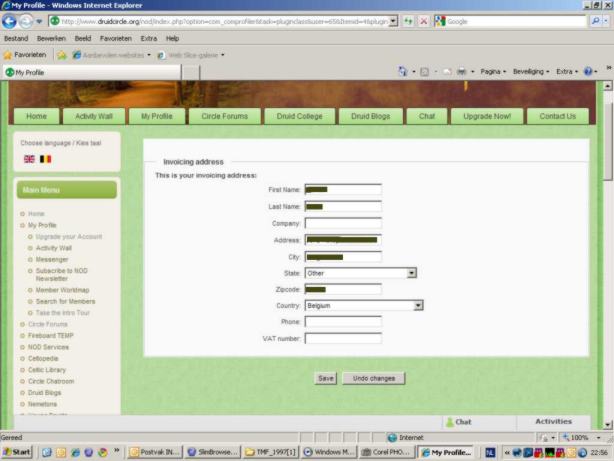
Once your Invoice Address is completed, you will get a screen where you will see the total amount to be paid and for which plan, with below the Invoice Address you specified.
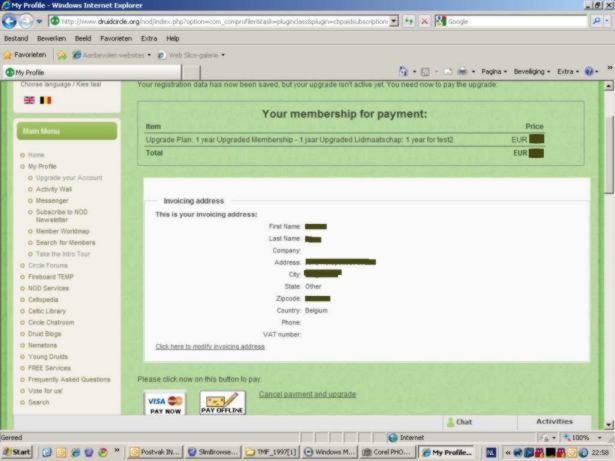
4. Choose how you want to pay.
Below your invoice, you will find three buttons:
* PAY NOW
* PAYPAL
* PAY OFFLINE
You can click "PAY NOW" to pay with most common international payment options provided through the Stripe platform, such as Visa, Mastercard and American Express, Bancontact for Belgium, iDeal for The Netherlands, Klarna, Payments Canada, Affirm, and several more.
If you have a Paypal account, you can click PAYPAL to pay with it. If you have a credit card but not a Paypal account, you can still process your payment without needing to create an account at Paypal.
If none of the options above provide a payment method you can use, you need to click "PAY OFFLINE". You will then get a window with the bank information needed to request a money transfer. This means that your account will not be automatically activated, it will be manually done so once we have received your full payment. As there are no further steps in that case for you to follow, all steps below are only intended for those who pay with credit card or Paypal.
5.. Paying online or with Paypal
Once you have clicked "PAY NOW", you will be redirected to the website of Stripe, where you will be presented with the possible payment options for you. Simply follow payment instructions (which differ depending on each payment option) to complete the payment.
If you chose Paypal,
you will be asked to login to your Paypal account. If you DO have a Paypal account, now is the moment to do so. If you do NOT have a Paypal account, look for a link down on the left to make your payment with credit card without Paypal account.
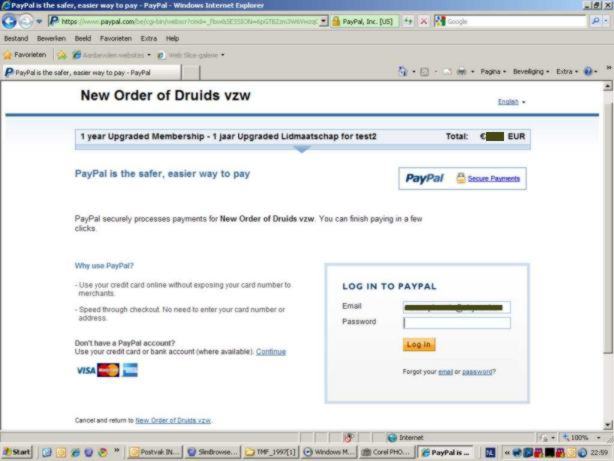
Just follow instructions to proceed with the payment. Once the payment has been processed, you will see a message that says you will be redirected to our website in 5 seconds. Please note that it may sometimes take a bit longer than 5 seconds before you will see our own website appear again.
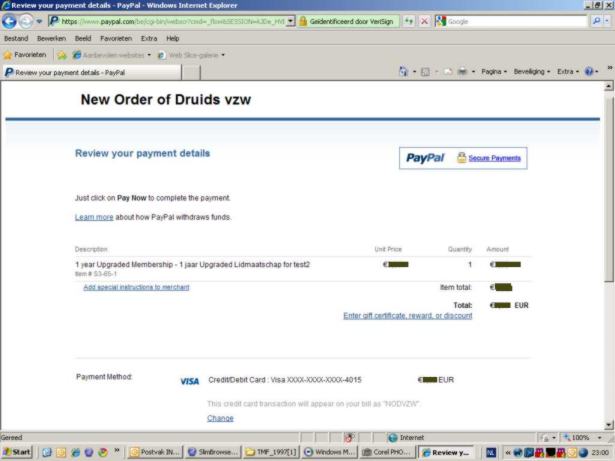
6. Complete your upgrade
Once you have returned to our website, you should be seeing a message that says your payment is processed and your upgrade is active. Still, it is very important to log out of the website and then log back in to have full access to your upgrade!
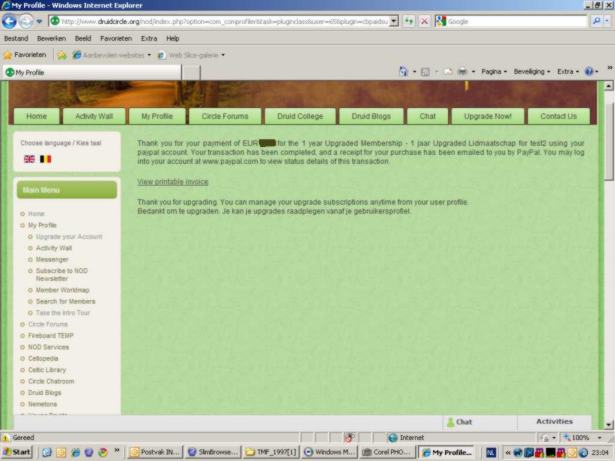
Once you have logged out and logged back in, you can start using your upgraded account!
NOD on Social Media
N.O.D. ON SOCIAL MEDIA
The New Order of Druids can also be found on the most common social media. Below you can find a list of all the social media you can follow NOD on.
https://www.facebook.com/neworderofdruids/ |
https://www.facebook.com/groups/neworderofdruids/ |
https://www.youtube.com/TheNODCast |
https://www.instagram.com/neworderdruid/ |